Strategy Builder
 Facendo click su “Strategy Builder” FiutoPro ci propone la lista dei sottostanti censiti.
Facendo click su “Strategy Builder” FiutoPro ci propone la lista dei sottostanti censiti.
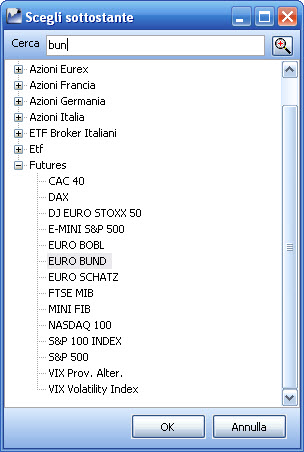
La procedura per ricercare il sottostante di nostro interesse è la stessa già illustrata in precedenza quando abbiamo analizzato i mercati. Facendo click sul sottostante di nostro interesse FiutoPRO apre la schermata attraverso la quale piloteremo la costruzione e la gestione delle strategie, che rappresenta il nucleo centrale del programma.
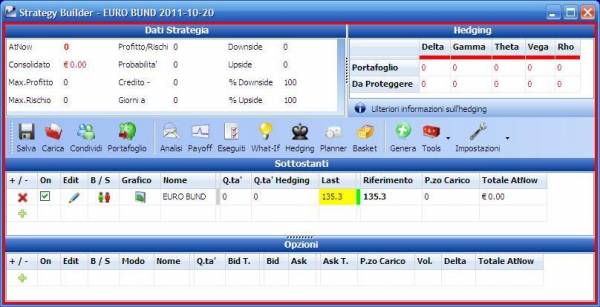
La schermata di base si compone di 4 blocchi e di una serie di pulsanti di comando.


ci consente di effettuare il salvataggio della strategia che abbiamo impostato. Questo ci consentirà di richiamarla per ogni futura necessità.
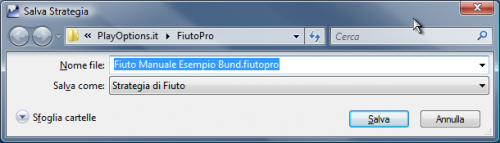

possiamo richiamare in qualsiasi momento una strategia di nostro interesse precedentemente salvata.

possiamo inviare la strategia ne “il mondo di Fiuto” per condividere le strategie fatte con gli altri utenti.

il terzo pulsante “Portafoglio” ci consente di inviare la strategia in uno dei portafogli che raggruppa le strategie aperte. Portafoglio e tutte le funzioni collegate saranno trattate in un capitolo dedicato.

apriamo la finestra di visualizzazione contestuale di sottostante e grafico di payoff, una descrizione dettagliata è presente nella sezione “Analisi”

apriamo la finestra del payoff della strategia, una descrizione dettagliata è presente nella sezione “Payoff”.

apriamo la sezione di Studio e simulazione delle strategie. In questa sezione l’utente potrà effettuare le valutazioni di tutte le correzioni della strategia al variare dei giorni a scadenza, dei movimenti del sottostante e delle variazioni di volatilità. Le modifiche individuate verranno memorizzate nella sezione Planner.

apriamo la sezione di configurazione dei parametri che consentono a FiutoPRO di gestire automaticamente l’hedging sulle 6 greche principali. Il suo utilizzo sarà oggetto di una lezione specifica.

E’ il registro delle modifiche elaborate nella sezione What If. L’utente ha a disposizione un riepilogo delle operazioni di modifica, per poterle effettuare al verificarsi delle situazioni di mercato individuate nello studio.

E’ il registro degli ordini da eseguire. Funzione cardine del programma, consente all’utente di simulare l’esecuzione degli ordini a mercato o di eseguirli in reale.

Consente all’utente la creazione e la modifica delle Option Chain dei sottostanti sui quali andrà a costruire la strategia. Questo argomento è trattato in maniera approfondita nella sezione “Options Chain”.

Apre un menù a tendina che comprende:
![]() Clona Strategia, clona la strategia creando un nuovo Strategy Builder clonato sul quale è possibile effettuare qualsivoglia prova senza intaccare la strategia originale.
Clona Strategia, clona la strategia creando un nuovo Strategy Builder clonato sul quale è possibile effettuare qualsivoglia prova senza intaccare la strategia originale.
![]() Note, apre una finestra sulla quale è possibile annotarsi le proprie considerazioni.
Note, apre una finestra sulla quale è possibile annotarsi le proprie considerazioni.
![]() TTS Meter è un nuovo indicatore proprietario PlayOptions. Il suo uso verrà spiegato in dettaglio nelle prossime lezioni. E’ un indicatore di trend a breve periodo, e aiuta il trader nella scelta dei momenti in cui mettere a mercato i contratti che compongono la strategia.
TTS Meter è un nuovo indicatore proprietario PlayOptions. Il suo uso verrà spiegato in dettaglio nelle prossime lezioni. E’ un indicatore di trend a breve periodo, e aiuta il trader nella scelta dei momenti in cui mettere a mercato i contratti che compongono la strategia.

![]() DPD, Defense Point Distributions, è un nuovo indicatore proprietario PlayOptions. Il suo uso verrà spiegato in dettaglio nelle prossime lezioni. Sono gli open interest filtrati delle coperture con sottostante, quindi le posizioni reali assunte dagli istituzionali.
DPD, Defense Point Distributions, è un nuovo indicatore proprietario PlayOptions. Il suo uso verrà spiegato in dettaglio nelle prossime lezioni. Sono gli open interest filtrati delle coperture con sottostante, quindi le posizioni reali assunte dagli istituzionali.

Apre un menù a tendina che comprende:
![]() Impostazioni. E’ possibile accedere alle impostazioni della strategia, quali per esempio il salvataggio automatico della stessa, e le impostazioni per il passaggio dall’utilizzo dei dati in Real Tima all’utilizzo dei dati Teorici. (Questo argomento verrà approfondito successivamente).
Impostazioni. E’ possibile accedere alle impostazioni della strategia, quali per esempio il salvataggio automatico della stessa, e le impostazioni per il passaggio dall’utilizzo dei dati in Real Tima all’utilizzo dei dati Teorici. (Questo argomento verrà approfondito successivamente).
![]() Carica il layout salvato. E’ possibile caricare la posizione delle finestre (layout) precedentemente salvate. Attenzione all’eventuale utilizzo dei doppi monitor, in quanto se salvate il layout con le finestre su un secondo monitor e caricate il layout con un monitor singolo, le finestre presenti sul secondo monitor non saranno visibili.
Carica il layout salvato. E’ possibile caricare la posizione delle finestre (layout) precedentemente salvate. Attenzione all’eventuale utilizzo dei doppi monitor, in quanto se salvate il layout con le finestre su un secondo monitor e caricate il layout con un monitor singolo, le finestre presenti sul secondo monitor non saranno visibili.
![]() Salva layout. E’ possibile salvare la posizione delle finestre (layout). Attenzione all’eventuale utilizzo dei doppi monitor, in quanto se salvate il layout con le finestre su un secondo monitor e caricate il layout con un monitor singolo, le finestre presenti sul secondo monitor non saranno visibili.
Salva layout. E’ possibile salvare la posizione delle finestre (layout). Attenzione all’eventuale utilizzo dei doppi monitor, in quanto se salvate il layout con le finestre su un secondo monitor e caricate il layout con un monitor singolo, le finestre presenti sul secondo monitor non saranno visibili.
La finestra “Strategy Builder” è divisa in 4 sezioni che andremo di seguito ad analizzare:
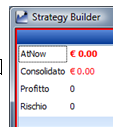 La cornice esterna della sezione strategia presenta un bordo di colore diverso che viene associata in automatico in fase di creazione della strategia. Questo bordo di colore diverso garantisce all’utente di avere un maggiore controllo visivo delle schermate del programma relative ad una specifica strategia in gestione, consentendo la gestione in contemporanea di più strategie.
Svilupperemo tutte queste funzioni via via che avanzeremo nella costruzione di una strategia tipo.
La cornice esterna della sezione strategia presenta un bordo di colore diverso che viene associata in automatico in fase di creazione della strategia. Questo bordo di colore diverso garantisce all’utente di avere un maggiore controllo visivo delle schermate del programma relative ad una specifica strategia in gestione, consentendo la gestione in contemporanea di più strategie.
Svilupperemo tutte queste funzioni via via che avanzeremo nella costruzione di una strategia tipo.
Dato che abbiamo da poco analizzato il grafico del sottostante, iniziamo proprio da questo.
Il blocco riferito al sottostante riporta i suoi dati fondamentali, con le quotazioni bid/ask collegate automaticamente in real time.

Partendo dal nome del sottostante e spostandoci a destra, troviamo alcune informazioni importanti. Dopo il nome, una sottile barra colorata identifica il colore con cui quel sottostante sarà plottato sul grafico di strategia che andremo a costruire. La cella con il nome del sottostante diventerà di colore giallo se avremo inserito dei dividendi, questo per ricordarci che il calcolo è quindi su un valore diverso rispetto a quello che vediamo.

Questo campo è seguito nell’ordine da una serie di riferimenti di quantità:
- Quantità, cioè quanti pezzi sono attualmente in carico
- Quantità Hedging, cioè quanti pezzi dobbiamo movimentare per portare la strategia a delta “zero”, argomento che sarà approfondito in una specifica sezione
- Last, cioè il prezzo dell’ultimo scambio. Il cambiamento del prezzo sarà evidenziato con il cambiamento del colore di fondo.
Dopo questi 3 campi troviamo un’altra sottile barra colorata che identifica la cadenza del flusso dati.
Il colore può variare dal verde brillante – dati molto frequenti - al bruno scuro per scambi molto più saltuari.

Ritroveremo questa barra di stato anche accanto ai contratti in opzioni, e le informazioni che ne ricaveremo saranno molto più evidenti ed importanti per le opzioni e soprattutto per quelle meno scambiate.
Questa barra è seguita da 3 campi che identificano la nostra posizione in sottostanti:
Riferimento, è pari al prezzo di asta di chiusura, qualora non sia possibile determinare il prezzo dell'asta di chiusura, è pari al prezzo medio ponderato relativo ai contratti conclusi negli ultimi 10 minuti della fase di negoziazione continua.
P.zo Carico, cioè il valore medio unitario della nostra posizione in sottostanti.
Totale At Now, cioè il profitto o la perdita che la nostra posizione in sottostanti registra in quel momento.
I tasti a sinistra del nome del sottostante consentono di eliminare (doppio click su icona ![]() ) oppure di aggiungere (doppio click su icona
) oppure di aggiungere (doppio click su icona ![]() ) un sottostante o relativi futures di diverse scadenze. Questa funzionalità consente al trader di costruire e gestire strategie complesse che includono anche più di un sottostante.
) un sottostante o relativi futures di diverse scadenze. Questa funzionalità consente al trader di costruire e gestire strategie complesse che includono anche più di un sottostante.

Infine, con il tasto Edit (doppio click su icona ![]() ) possiamo modificare i dati identificativi del sottostante, come esamineremo al termine di questo capitolo, mentre con il tasto B/S (doppio click su icona
) possiamo modificare i dati identificativi del sottostante, come esamineremo al termine di questo capitolo, mentre con il tasto B/S (doppio click su icona ![]() ), possiamo effettuare acquisti e vendite di sottostanti, come vedremo più in dettaglio in seguito.
), possiamo effettuare acquisti e vendite di sottostanti, come vedremo più in dettaglio in seguito.
Il blocco inferiore della sezione è dedicato alla gestione opzioni:

In quello di sinistra possiamo leggere i dati fondamentali riepilogativi della strategia:
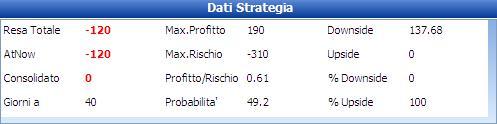
Quello di destra – Hedging – riepiloga le impostazioni di copertura della strategia, e sarà oggetto di una lezione specifica.
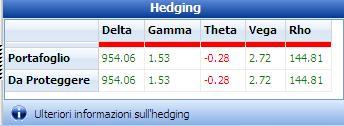
Nelle singole righe – sia per i sottostanti che per le opzioni - FiutoPRO consente di personalizzare alcuni aspetti che saranno riversati nello sviluppo delle strategie. E’ il tasto Edit.

Con un click sull’icona in corrispondenza tra la colonna Edit e l’opzione che ci interessa ![]() , apriamo le 5 schede di configurazione del sottostante o dell’opzione indicata nella riga.
, apriamo le 5 schede di configurazione del sottostante o dell’opzione indicata nella riga.
La prima scheda “identificazione” è la vera anagrafica del prodotto e riporta tutti i dati fondamentali che lo identificano

Su questa scheda è anche impostato il colore con cui questa opzione sarà identificata nel grafico di payoff. Questo colore è modificabile a piacimento operando la scelta nella lista proposta dal menu a tendina.
La seconda scheda “prezzi” riporta sia le ultime quotazioni rilevate in base al collegamento con il fornitore dati utilizzato, che il moltiplicatore del point value ed il tick minimo.

La terza scheda “Hedging” è riservata alle impostazioni della soglia di accensione e spegnimento del calcolatore di hedging per l’opzione di riferimento. Questa impostazione, insieme al resto delle impostazioni di Hedging, si trovano anche all’interno della sezione Hedging, capitolo trattato in seguito.

La quarta scheda “altre impostazioni” è riservata ad altre informazioni, significative ed importanti per i calcoli di alcuni parametri e per la gestione delle strategie.
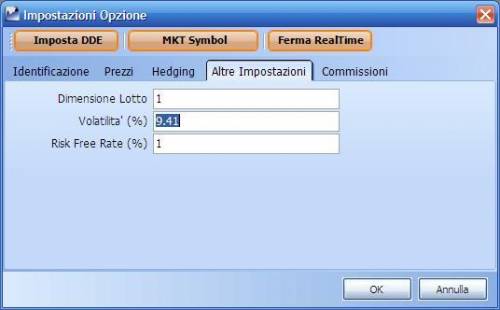
Di norma queste prime 4 schede sono già impostate con i valori rilevati dal software e pertanto non richiedono alcun intervento da parte dell’utilizzatore.
La quinta scheda “commissioni” invece può richiedere una personalizzazione da parte del trader al fine di ottenere dati che includano anche i costi delle transazioni.
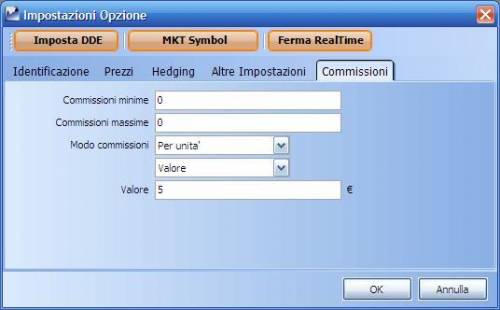
L’esempio qui sopra riporta l’impostazione con commissioni fisse di € 5,00, per lotti di qualsiasi quantità di opzioni.

Quest’altro esempio invece riporta una condizione commissionale piuttosto diffusa per le opzioni: € 2,5 per opzione con un minimo di € 25,00 per transazione.
Nel caso siano state apportate modifiche alle schede di impostazione, dopo l’OK ci sarà richiesta la conferma delle scelte effettuate.
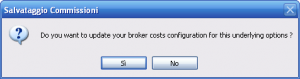
E’ importante ricordare che FiutoPRO memorizza le impostazioni attribuite ad ogni sottostante, che quindi saranno riproposte automaticamente per ogni strategia costruita su quel dato sottostante.
Queste impostazioni dovranno pertanto essere attribuite alla strategia quando un sottostante viene utilizzato per la prima volta.
Nella testata della impostazione sono presenti tre pulsanti.
Il primo pulsante è Imposta DDE:
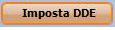
Con un click è possibile accedere alla finestra di Impostazione DDE, dove è possibile collegare l’opzione di riferimento attraverso il protocollo DDE. Prima di impostare i DDE è necessario fermare l’eventuale collegamento Real Time.
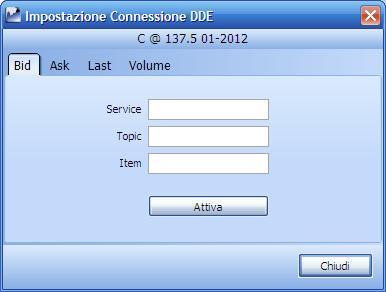
Il secondo pulsate presente è MKT Symbol:
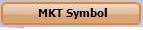
Con un click FiutoPRO apre la finestra che riporta il simbolo con cui il fornitore dei dati etichetta tale flusso.

Questo ad esempio è ciò che in QuickTrade identifica l’opzione sopra riportata. Questa etichetta è inserita come simbolo nel book ed accompagna il flusso di tutte le transazioni effettuate su questo strumento.

Una volta modificato il simbolo di collegamento con il broker “MKT Symbol” è possibile accedere all'apposita tabella dove vengono riportati tutti i simboli modificati per poter effettuare nuove modifiche o tornare alla configurazione di default.
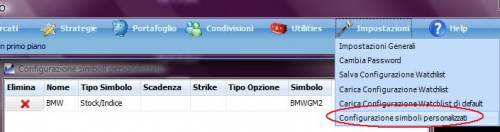
Per un maggior approfondimento delle problematiche collegate al flusso dei dati, suggeriamo una attenta lettura del paragrafo “parliamo di dati”.
Il terzo pulsate presente è Ferma Real Time:
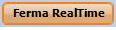
Con un click su questo pulsante è possibile fermare il collegamento dati in real time per l’opzione di riferimento. Operazione necessaria prima dell’eventuale collegamento in DDE.
