La finestra "Workflows"
Video di Spiegazione 1
Video di Spiegazione 2
Video di Spiegazione 3
Video di Spiegazione 4
Tramite il pulsante Workflows dello “Strategy Builder” si accede al wizard di creazione o modifica per i “Workflows” di FiutoPRO™. “Workflows” è il l'innovativo e potentissimo strumento di FiutoPRO™ che gestisce automatismi creati dagli utenti. Permette infatti al verificarsi di determinate condizioni, lo sviluppo di azioni selezionate tra le molte disponibili. Le condizioni possono riguardare prezzi del sottostante, prezzi o greche delle opzioni, valori globali di strategia, indicatori.
Tutti gli strumenti finanziari che sono presenti il ”Strategy Builder” saranno poi disponibili per essere utilizzati dai “Workflows”.
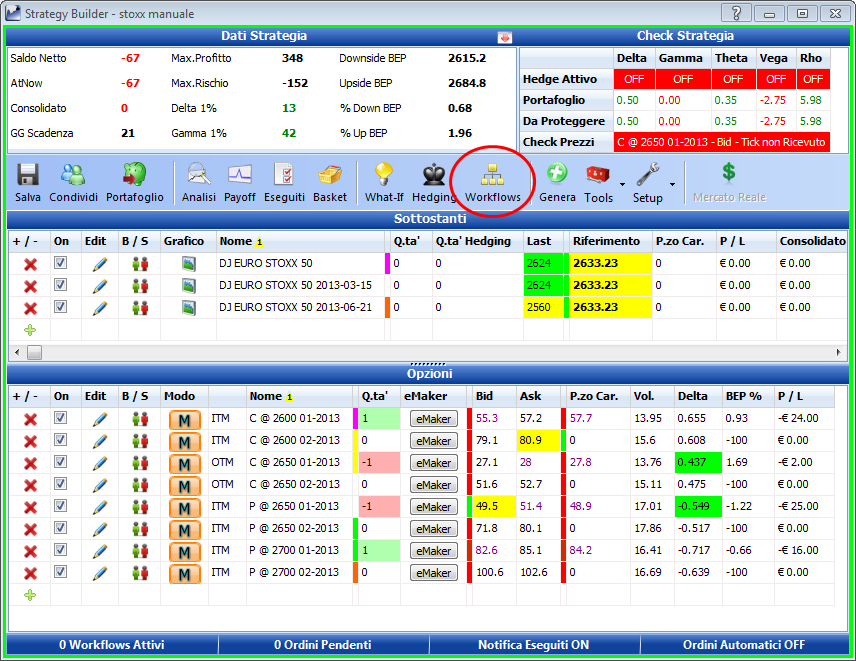
Esempio se si vuole impostare una rollata al raggiungimento di un valore del sottostante, devono essere presenti il sottostante, le opzioni da chiudere e le opzioni eventualmente da aprire su altri strike o scadenze.
Le funzioni “Workflows” e ”Hedging” di FiutoPRO™ danno la possibilità all'utente di vedere eseguiti ordini direttamente al verificarsi delle condizioni da lui impostate.
Dal menù Setup → Impostazioni Strategia dello ”Strategy Builder” si accede alla finestra di cui sotto, in cui l'utente ha la facoltà di eseguire gli ordini in automatico, quindi non dando la conferma all'ordine generato da FiutoPRO™, e anche di Inviare a Mercato (funzione da richiedere separatamente).
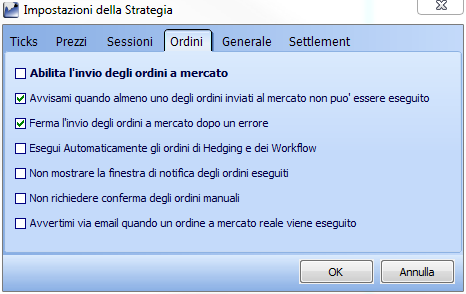
La toolbar:
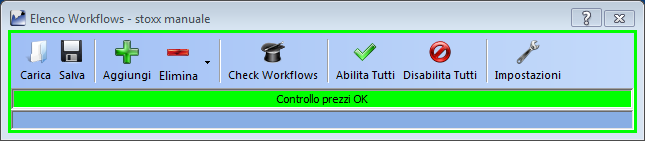
- Carica: permette di caricare un “Elenco Workflows” precedentemente salvato. Una volta cliccato il pulsante verrà richiesto all'utente se desidera che i “Workflows” che ci si accinge a caricare vengano sostituiti ai “Workflows” attuali o vengano aggiunti; 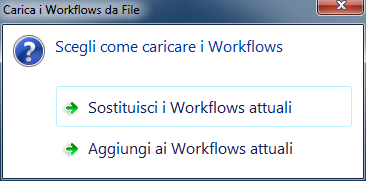
- Salva: permette di salvare il “Elenco Workflows” corrente;
- Aggiungi: permette di aggiungere un “workflow” all'“Elenco Workflows” corrente;
- Elimina: permette di eliminare uno o più “Workflows” tra quelli compresi nell'“Elenco Workflows” corrente;
- Check Workflows: permette di aprire la finestra di check dei Workflows compresi nell'“Elenco Workflows” corrente. FiutoPRO™ aprirà una finestra in cui vengono mostrati i payoff ai prezzi attuali nell'ipotesi in cui le condizioni siano verificate e quindi le azioni eseguite. L'utente ha quindi un immediato riscontro visivo dei suoi “Workflows”;
- Abilita Tutti: permette di abilitare tutti i “Workflows” compresi nell'“Elenco Workflows” corrente;
- Disabilita Tutti: permette di disabilitare tutti i “workflows” compresi nell'“Elenco Workflows” corrente;
- Impostazioni: permette di accedere alla finestra ”Impostazioni Strategia”.
Come impostare un Workflow:
1- Una volta cliccato il tasto “Workflows” su ”Strategy Builder” si apre la finestra sottostante. Se sono stati già generati dei “Workflows” sulla strategia in essere, essi appariranno qui in modo da avere un riepilogo dei “Workflows”. Se invece si va a creare il primo, allora la finestra apparirà vuote come nell'esempio riportato.
2- Una volta cliccato sul tasto + si apre la finestra “Wizard Workflow”, una procedura guidata che permette all'utente di generare il proprio “workflow” in modo semplice ed intuitivo.
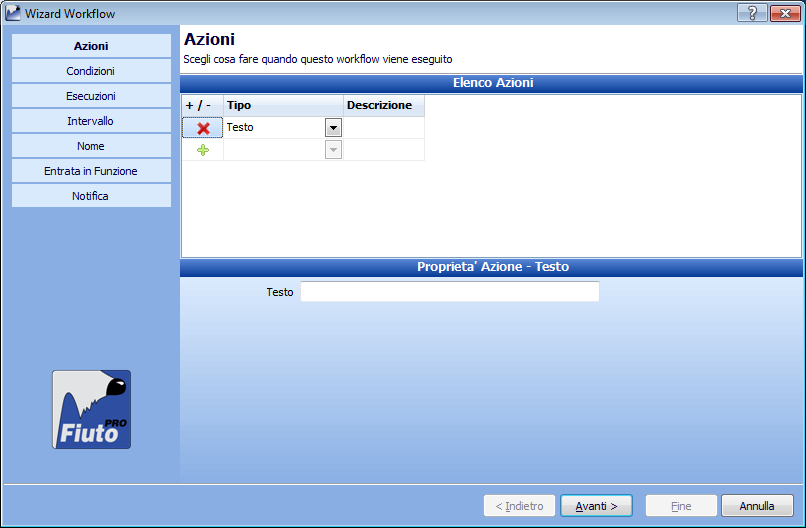
Azioni: in questa sezione della finestra “Wizard Workflow” l'utente seleziona quale azione desidera che FiutoPRO™ compia quando si verificherà la condizione che selezionerà nel campo successivo. Nel nostro esempio seleziono “Rolling” e nella sezione “Proprietà Azione” vado a selezionare quali strumenti voglio usare in questa azioni, nell'esempio di rolling scelgo di chiudere la Call 2650 01/13 a aprire la Call 2650 02/12, mi sposto quindi di un mese.
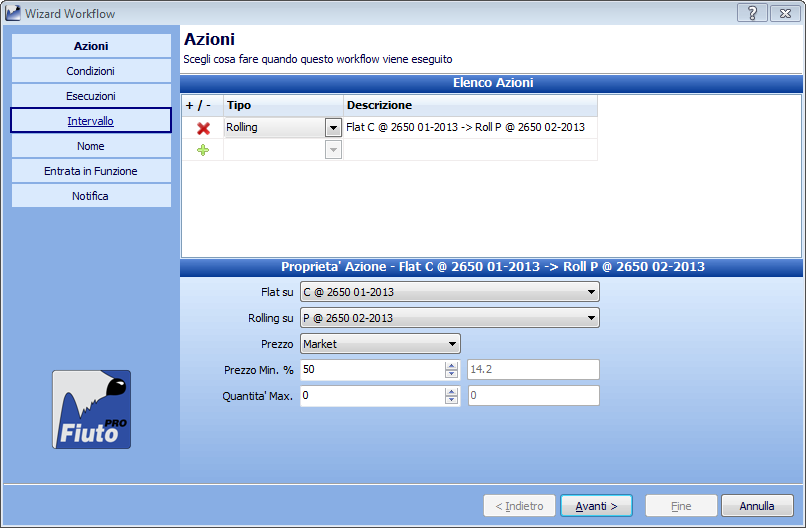
Scelgo poi il tipo di ordine (per maggiori informazioni sul Tipo di Ordine, clicca qui) a cui eseguire le operazioni e ho la possibilità di filtrare l'ordine utilizzando i parametri sottostanti, quali “Prezzo Min. %” ovvero quanto deve valere almeno percentualmente l'opzione che aprirò (Rolling su) rispetto a quello che avrò chiuso (Flat su), “Quantità Max.” ovvero il numero massimo di contratti che voglio aprire (Rolling su) nella casella accanto trovo il numero di contratti attuali per l'opzione che voglio aprire mantenendo il premio dell'opzione che chiuderò. Posso poi verificare che Bid ed Ask non siano a zero, e quindi che il contratto sia regolarmente scambiato e posso anche impostare la % massima di spread Bid-Ask. Tutti questi filtri se non vengono superati nel momento in cui si verifica la condizione inibiscono a FiutoPRO™ di generare l'azione. Nell'esempio rollo tutte e quattro le legs (quattro azioni) nel momento in cui si verificherà la condizione che andrò ad impostare. E' solo un esempio per evidenziare che si possono generare anche più azioni con una stessa condizione.
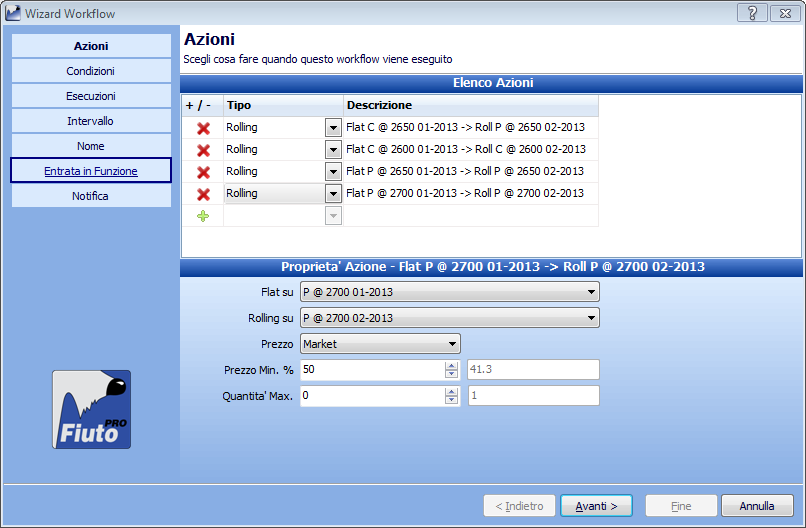
Condizioni: la seconda sezione della finestra “Wizard Workflows” è dedicata alla condizione al verificarsi della quale FiutoPRO™ andrà ad eseguire le azioni impostate nella sezione precedente. La finestra si apre con un diagramma di flusso, l'operatore ha quindi immediatamente la visione di quello che il flusso del workflow che sta creando.
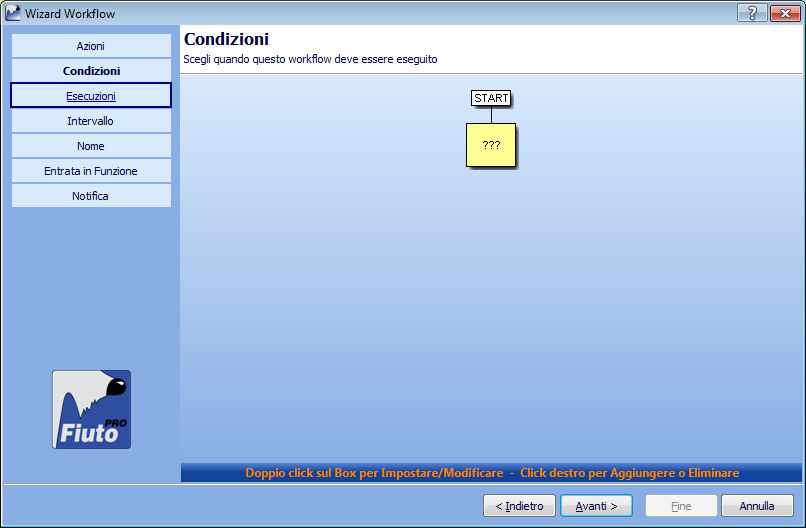
Come suggerito dal messaggio in basso l'utente può con un doppio click sul box d'interesse impostare o modificare la condizione, mentre con un click del tasto destro del mouse può aggiungere o eliminare una condizione, può quindi tecnicamente creare delle condizioni AND o OR. - Condizione AND: la condizione è verificata se si verifica la precedente e questa; - Condizione OR: la condizione è verificate se si verifica la precedente o questa.
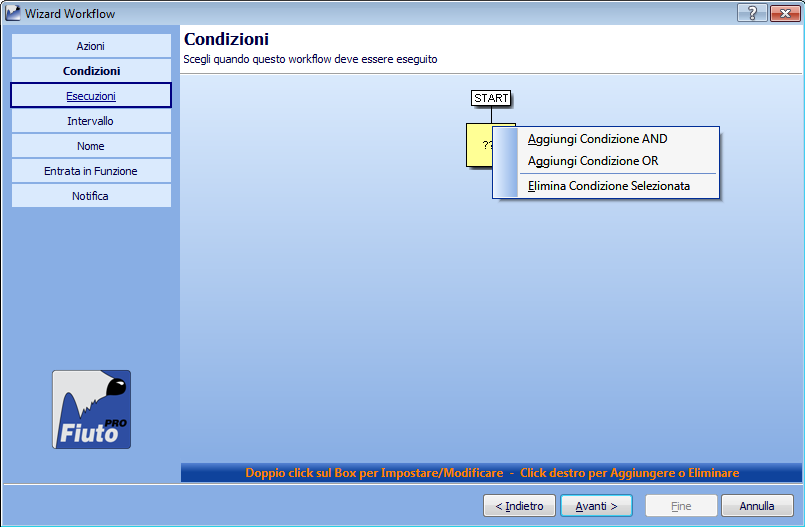
Facendo doppio click il software una nuova finestra “Wizard Condizione Workflows” che permette all'utente di generare la condizione. Anche la creazione della condizione avviene mediante wizard per rendere più semplice la creazione della condizione.
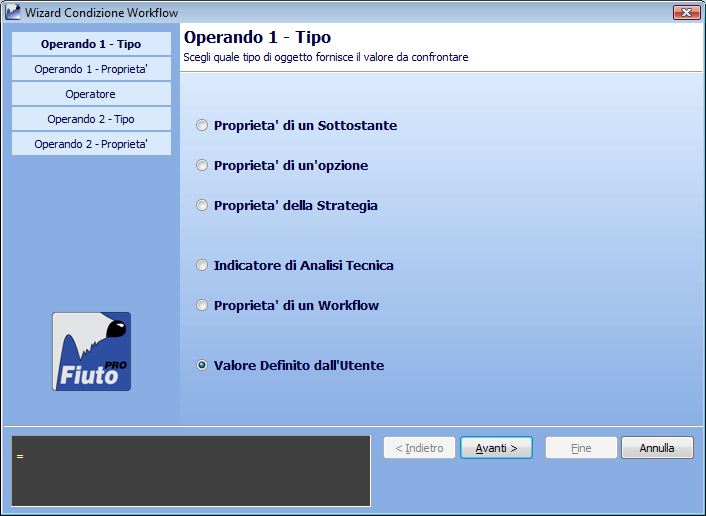
La procedura guidata prevede in ordine:
- l'impostazione di “Operando 1 - Tipo” ovvero va attribuito il primo termine del confronto, questo può essere la Proprietà di un Sottostante, la proprietà di un'opzione, Proprietà di una Strategia, Indicatore di Analisi Tecnica, Proprietà di un Workflow o un Valore Definito dall'Utente.
Nel riquadro in basso a sinistra è visualizzato il riassunto di ciò che l'utente sta componendo.
Una menzione particolare merita “Indicatore di Analisi Tecnica”, in quanto l'indicatore va costruito seguendo alcune semplici istruzioni. Una volta costruito un indicatore esso resta in memoria e può quindi essere utilizzato anche per altri “Workflows”. Alla fine del capitolo andremo quindi ad eseguire un semplice incrocio di medie mobili con periodo differente che andrà a generare un acquisto sul sottostante.
Nel nostro esempio invece andiamo ad eseguire la rollata quando il sottostante arriva a 2650, ricordo sempre che è solo un esempio, selezioniamo quindi “Proprietà di un Sottostante”.
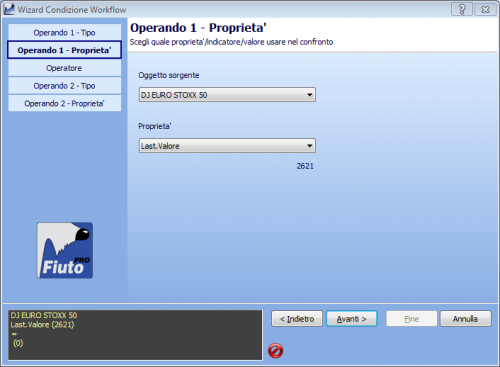
- l'impostazione di “Operando 1 - Proprietà” ovvero una volta selezionato il primo termine del confronto va selezionata quale proprietà dello strumento ci interessa, può essere il last, una greca, il gain/loss della strategia o il valore generato da un indicatore.
Nel nostro esempio “Last Valore” per il Sottostante.
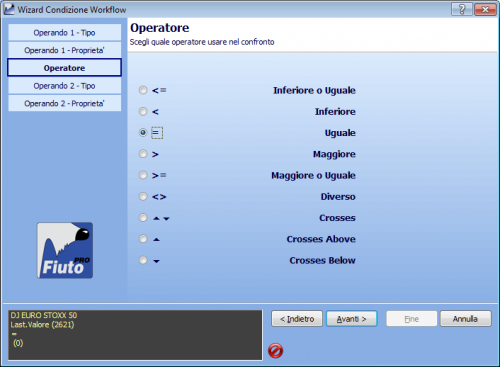
- l'impostazione di “Operatore” ovvero la proprietà matematica che deve avvenire tra i due operatori.
Nel nostro esempio = o >= in quanto siamo interessati al superamento di una determinata soglia.
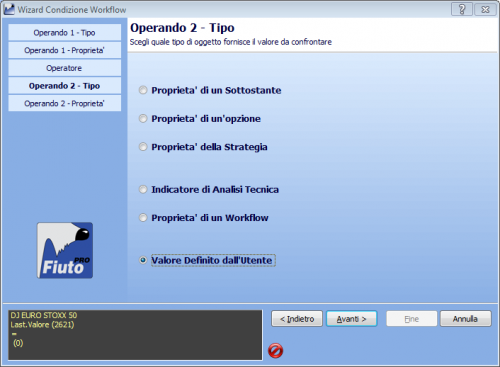
- l'impostazione di “Operando 2 - Tipo” ovvero va attribuito il secondo termine del confronto, anche in questo caso si può scegliere tra Proprietà di un Sottostante, la proprietà di un'opzione, Proprietà di una Strategia, Indicatore di Analisi Tecnica, Proprietà di un Workflow o un Valore Definito dall'Utente.
Nel nostro esempio “Valore definito dall'Utente, in quanto abbiamo necessità che al raggiungimento di un valore del sottostante di 2650 il sistema effettui un'azione di rolling.
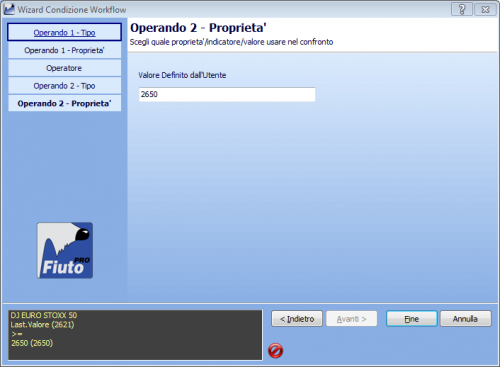
- l'impostazione di “Operando 2 - Proprietà” ovvero va selezionata quale proprietà del secondo termine di confronto ci interessa.
Nel nostro esempio imputiamo il valore 2650.
Cliccando su Fine, il sistema compone il diagramma come immagine.
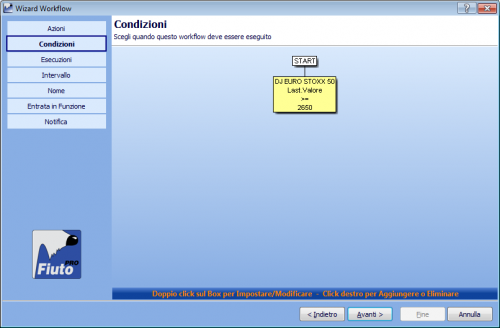
Esecuzioni:
viene poi la terza sezione del “Wizard Workflows” nella quale viene chiesto all'utente di impostare il numero di volte che il “Workflows” deve essere eseguito, ovvero il numero di volte in cui viene controllata la condizione e se verificata eseguita l'azione impostata.
Nel nostro esempio è sufficiente una sola esecuzione in quanto l'azione di rolling è su tutte e quattro le legs della strategia. Sarebbe sicuramente migliorativo rollare le legs singolarmente al verificarsi di condizioni diverse, in questo caso vanno impostati diversi “Workflows” non diverse esecuzioni, in quanto le condizioni sono appunto diverse.
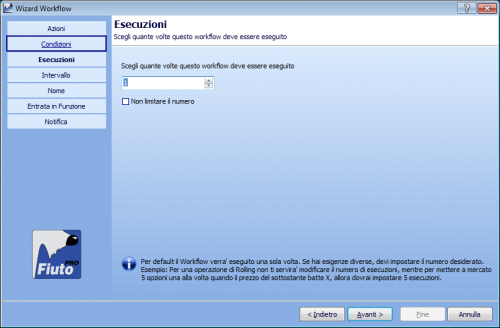
Intervallo:
nella quarta sezione del “Wizard Workflows” va impostato il valore temporale (in minuti) che intercorre da un'esecuzione e la successiva nel caso in cui si siano impostate più esecuzioni. Il software quindi ogni X minuti, dove X rappresenta i minuti di intervallo che l'utente ha impostato, controlla se si verifica la condizione, se e solo se questa è verificata esegue l'azione o le azioni corrispondenti.
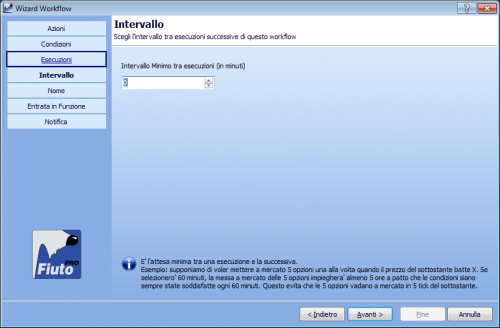
Nome:
la penultima sezione del “Wizard Workflows” è dedicata all'assegnazione del nome del “Workflows”, questo apparirà come primo box del diagramma di flusso del “Workflows”. Si consiglia di assegnare un nome che identifichi facilmente il “Workflows”
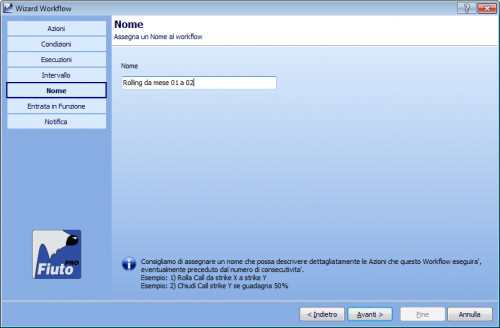
Entrata in Funzione:
giunti a questa sezione si richiede all'utente di impostare l'entrata in funzione del “Workflows” ovvero se deve entrare in funzione e quindi verificare la condizione subito o in un secondo momento. L'attivazione in un secondo momento si può rendere necessaria quando si stanno solo studiando dei “Workflows” o soprattutto quando l'attivazione del “Workflows” che si sta costruendo sia l'azione che deve eseguire un altro “Workflows”.
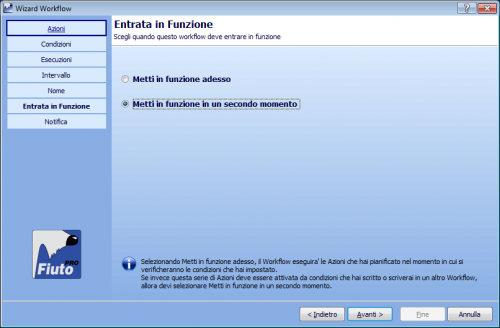
Notifica:
in quest'ultima sezione l'utente ha focoltà di ricevere da FiutoPRO™ una mail quando il “Workflow” verrà eseguito.
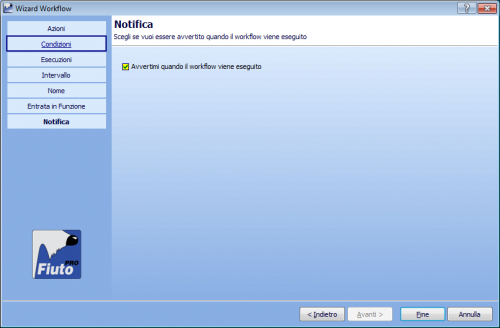
Abbiamo quindi ottenuto il seguente “Workflow”
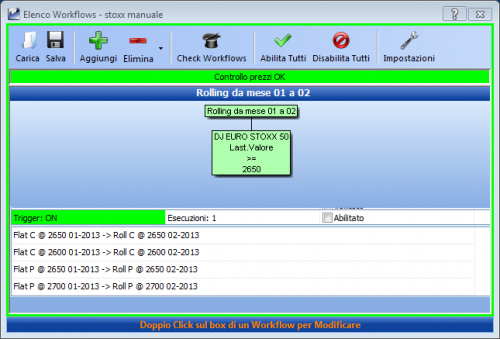
Costruzione di Indicatori di Analisi Tecnica:
come abbiamo avuto modo di vedere il precedenza è possibile costruire dei “Workflows” utilizzando anche degli indicatori.
Nell'esempio che andremo a costruire ipotizziamo di avere già impostato l'azione “Buy” sul sottostante, nella condizione invece vogliamo impostare un semplice incrocio di medie mobili a periodi differenti.
- selezioniamo su “Operando 1 - Tipo” Indicatore di Analisi Tecnica;
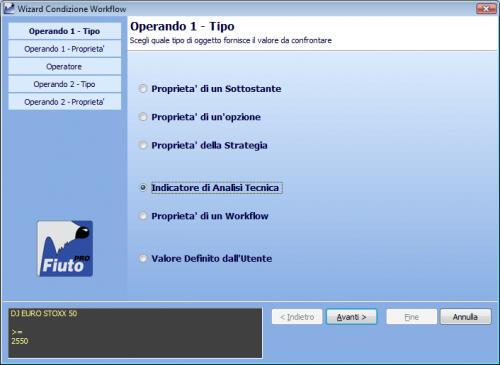
- selezioniamo su “Operando 1 - Proprietà” una media mobile semplice a 7 periodi, selezionando nell'ordine il time frame, e il tipo di indicatore;
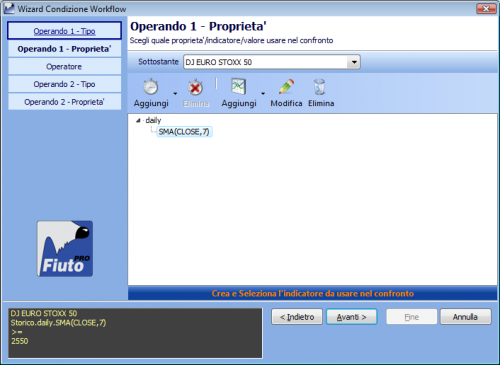
- selezioniamo su “Operatore” Crosses Above;
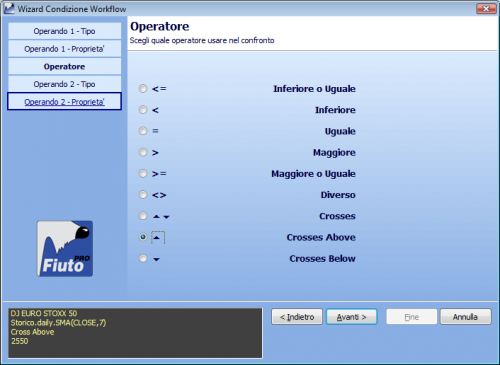
- selezioniamo su “Operando 2 - Tipo” Indicatore di Analisi Tecnica;
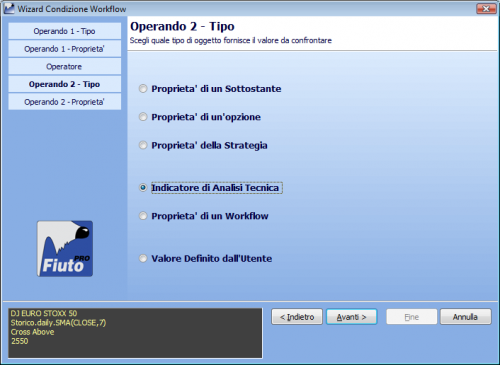
- selezioniamo su “Operando 2 - Proprietà” una media mobile semplice a 14 periodi, selezionando questa volta solo il tipo di indicatore in quanto il time frame lo abbiamo già. E possibile utilizzare anche diversi time frame, nel qual caso si ripete per intero la procedura vista in precedenze, quindi creando nell'ordine il time frame, e il tipo di indicatore. Nel riquadro grigio in basso a sinistra abbiamo il riassunto;
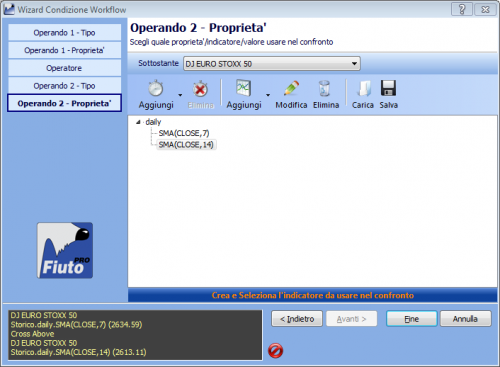
Ecco quindi come si presenta in nostro “Workflow”; quando la media a 7 incrocia quella a 14 dal basso verso l'alto, in sistema genera un'acquisto di un contratto DJ EURO STOXX a prezzo Market.
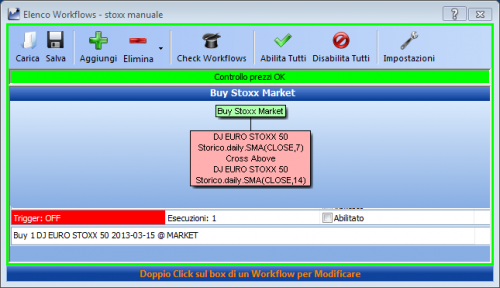
Controllo dei Workflows:
La finestra “Elenco Workflows”, dove l'utente ha l'elenco dei Workflows della strategia, è stata studiata per facilitare l'interpretazione della stessa.
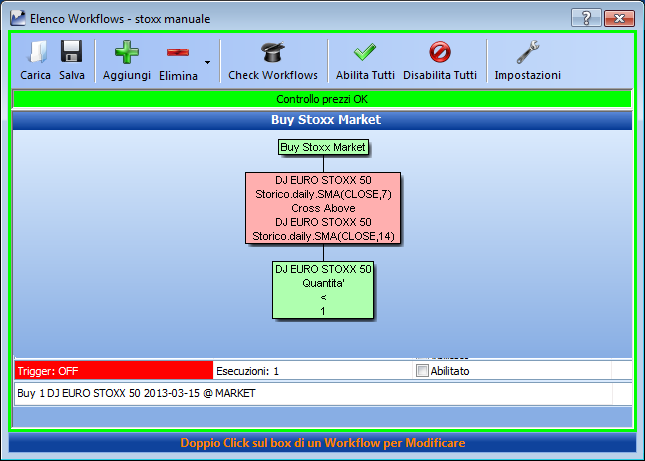
- Titolo del Workflow: il titolo del Workflow (Buy Stoxx Market nell'esempio) può essere con sfondo verde o rosso. E' verde nel caso in cui lo stesso sia operativo: quindi il check prezzi sia ok e dalla strategia siano arrivati dati sufficienti. E' rosso nel caso in cui non sia operativo, questo può dipendere dal check prezzi non superato, per maggiori informazioni clicca qui. Quando un Workflow è attivo inizia a verificare le condizioni;
- Condizioni del Workflow: possono essere con sfondo verde o rosso. Sono verdi nel caso in cui la condizione in quel momento sia verificata (Quantità < 1 nell'esempio), è rosso nel caso in cui la condizione non sia ancora verificata (SMA a 7 periodi Cross Above SMA a 14 periodi).
