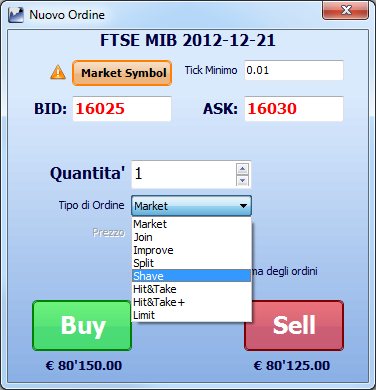Strategy Builder

Selezionando dal menù la voce “Strategie” e successivamente “Strategy Builder” FiutoPRO™ richiede su quale sottostante si desidera iniziare una nuova strategia.
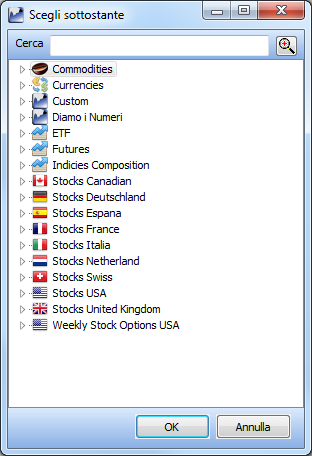
La procedura per ricercare il sottostante di nostro interesse è la stessa già illustrata in precedenza quando abbiamo analizzato i mercati. Facendo click sul sottostante di nostro interesse FiutoPRO™ apre la schermata attraverso la quale piloteremo la costruzione e la gestione delle strategie, che rappresenta il nucleo centrale del programma.
La parte bassa delle inferiore riporta le indicazioni per la gestione degli automatismi, in particolare:
- X Workflows Attivi: indica il numero di Workflows attivi al momento per la strategia, cliccando su questa cella si apre la finestra ”Workflows”;
- X Ordini Pendenti: indica il numero di ordini nel ”Basket Ordini” ma non ancora eseguiti, cliccando su questa cella si apre la finestra ”Basket Ordini”;
- Notifica Eseguiti: abilita / disabilita la notifica dopo l'esecuzione di un ordine, sia esso in paper trading, o a mercato;
- Ordini Automatici: abilita / disabilita l'esecuzione automatica degli ordine creati da ”Workflows” o ”Hedging”, se “Ordini Automatici” è abilitato, FiutoPRO™ in pratica salta le operazioni che l'utente dovrebbe fare su ”Basket Ordini” per inviare l'ordine.
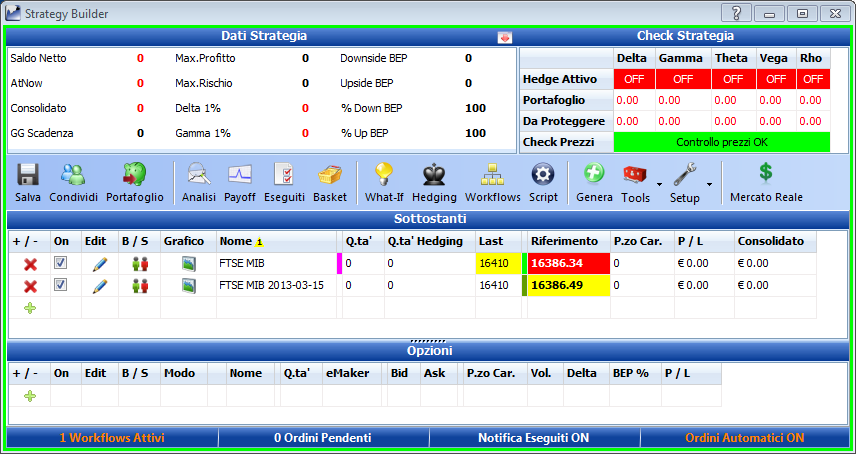
La finestra “Strategy Builder” è composta di quattro sezioni che andremo ora ad analizzare nello specifico:
Dati Strategia:
Nella sezione in alto a sinistra leggiamo i dati fondamentali della nostra strategia, che sono:
- Saldo Netto: rappresenta il gain/loss attuale della strategia, in questo calcolo sono inclusi AtNow, Consolidato ed eventuali commissioni se impostate;
- AtNow: rappresenta il totale delle sole posizioni in essere della strategia:
- Consolidato: rappresenta il totale delle posizioni chiuse della strategia;
- GG Scadenza: i giorni che mancano alla scadenza delle opzioni di più immediata scadenza della strategia;
- Max.Profitto: rappresenta il guadagno massimo che può raggiungere la strategia a scadenza;
- Max.Rischio: rappresenta la perdita massima che può raggiungere la strategia a scadenza;
- Delta 1%: rappresenta la variazione del delta della strategia al variare di 1% del valore del sottostante;
- Gamma 1%: rappresenta la variazione del gamma della strategia al variare di 1% del valore del sottostante;
- Downside BEP: rappresenta il prezzo del sottostante al di sotto del quale il payoff attraverserà la linea dello 0;
- Upside BEP: rappresenta il prezzo del sottostante al di sopra del quale il payoff attraverserà la linea dello 0;
- % Down BEP: rappresenta la distanza percentuale del Downside BEP rispetto al prezzo attuale del sottostante;
- % Up BEP: rappresenta la distanza percentuale del Upside BEP rispetto al prezzo attuale del sottostante;
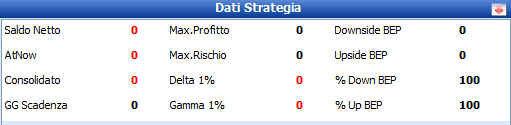
Questa sezione della finestra “Strategy Builder” raccogliendo i dati fondamentali della strategia può essere ridotta in modo da essere tenuta sempre in vista mediante il pulsante che si trova nell'angolo in alto a destra della sezione.
Check Strategia:
Nella sezione in alto a destra troviamo le informazioni riguardanti Hedging se attivo e verso quale greca, i valori delle greche e il “Check Prezzi”, questo campo è molto importante perchè verifica di continuo che i prezzi che arrivano dalla piattaforma del broker abbiano superato i controlli che abbiamo impostato, in questo caso il campo diventa rosso e viene evidenziato per quale strumento il check è negativo. L'utente cliccando sulla banda che sarà quindi di colore rosso può aprire la finestra ”Impostazioni della Strategia” per modificare i filtri.
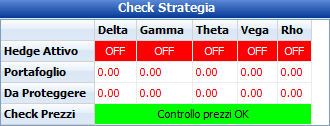
Sottostanti:
La sezione centrale di “Strategy Builder” è la sezione dedicata al sottostante di riferimento della nostra strategia. Vediamo nel dettaglio i campi di cui è composta:

- +/-: mediante i pulsanti + e X è possibile aggiungere o eliminare dei sottostanti o futures. Al click sul pulsante + si apre la finestra che permette di scegliere se aggiungere o sottostante differente o un un futures. In caso si scelga di aggiungere un sottostante differente appare la solita finestra di scelta sottostante,
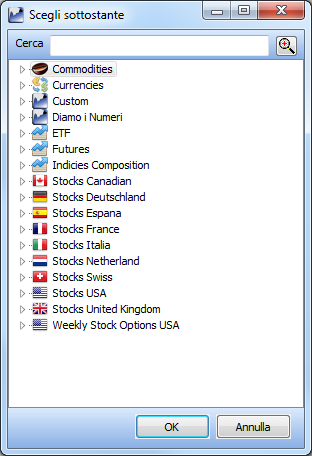 mentre in caso si aggiunga un future apparirà una finestra per scegliere quali futures aggiungere alla strategia tra quelli che la piattaforma ha reso disponibili.
mentre in caso si aggiunga un future apparirà una finestra per scegliere quali futures aggiungere alla strategia tra quelli che la piattaforma ha reso disponibili. 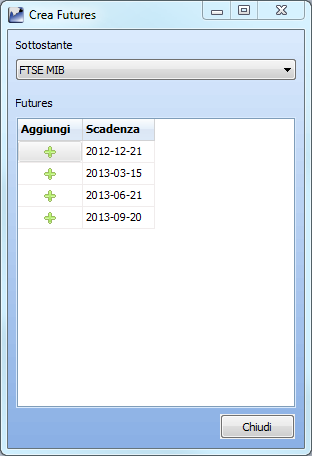
- On: questa casella di spunta permette di abilitare o disabilitare il sottostante ai calcoli e alle rappresentazioni grafiche;
- Edit: vedi la sezione apposita del manuale;
- Grafico: apre il ”Grafico Storico” del sottostante;
- Nome: indica il nome del sottostante, in caso di futures è riportata anche la data di scadenza dello stesso;
- Q.tà: indica la quantità di sottostante attualmente presente nella strategia;
- Q.tà Hedging: indica la quantità di sottostanti necessari per azzerare il delta;
- Last: indica l'ultimo prezzo battuto dal sottostante (stock o future);
- Riferimento: indica l'ultimo prezzo dell'indice di riferimento del future, in caso di stock riporta il prezzo Last;
- P.zo Car.: indica il prezzo di carico del sottostante, questo può essere modificato dalla finestra ”Riepilogo Strategia”;
- P/L: indica l'attuale profit/loss riferito alle operazioni in essere sul sottostante;
- Consolidato: indica il profit/loss delle operazioni chiuse sul sottostante;
Queste elencate sono le caratteristiche che vengono rappresentate di default, è possibile aggiungere o modificare quelle aggiunte mediante un click del tasto dentro del mouse. Si aprirà una finestra che permette di aggiungere quante caratteristiche si desidera.
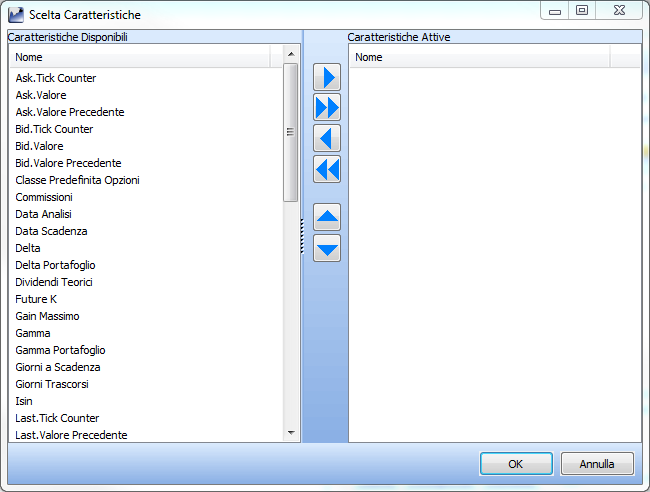
Opzioni:
La sezione in basso di “Strategy Builder” è la sezione dedicata alle opzioni della nostra strategia. Vediamo nel dettaglio i campi di cui è composta:

- +/-: mediante i pulsanti + e X è possibile aggiungere o eliminare delle opzioni alla strategia. Al click sul pulsante + si apre la “Chain Opzioni”.
- On: questa casella di spunta permette di abilitare o disabilitare le opzioni ai calcoli e alle rappresentazioni grafiche;
- Edit
- B/S: apre il book per operazioni Buy / Sell sulle opzioni già presenti il “Strategy Builder”, leggi qui per il ”Tipo di Ordine”;
- Modo: permette di scegliere con che modalità ricevere i prezzi di mercato. M visualizza sempre e solo i prezzi ricevuti dal mercato, M/T visualizza i prezzi di mercato e se non vengono ricevute quotazioni entro 60 secondi visualizza i prezzi eMaker salvo poi visualizzare i prezzi di mercato non appena questi arriveranno, T visualizza sempre e solo i prezzi eMaker;
- Moneyness: visualizza la moneyness delle opzioni, OTM, ATM o ITM;
- Nome: indica il nome dell'opzione. FiutoPRO™ compone il nome delle opzioni in modo univoco, <tipo opzione> @ <strike> <scadenza>;
- Q.tà: indica la quantità di opzioni attualmente presente nella strategia;
- eMaker: cliccando sul pulsante eMaker viene modificato il Modo in M/T per quell'opzione, quindi con il Modo M/T FiutoPRO™ indicherà su Bid e Ask il valore eMaker se non sono stati ricevuti prezzi dal mercato entro un minuto;
- Bid: visualizza l'ultimo valore Bid ricevuto (o dal mercato o da eMaker);
- Ask: visualizza l'ultimo valore Ask ricevuto (o dal mercato o da eMaker);
- P.zo Car.: indica il prezzo di carico dell'opzione, questo può essere modificato dalla finestra ”Riepilogo Strategia”;
- Vol.: visualizza la volatilità implicita di quell'opzione;
- Delta: visualizza il delta di quella singola opzione, non conteggiando le q.tà o il point value;
- BEP%: visualizza l'attuale distanza allo strike di quell'opzione in valore percentuale;
- P/L: indica l'attuale profit/loss riferito alle operazioni in essere su quell'opzione;
La toolbar:

- permette di salvare la propria strategia, in ogni caso quando viene chiusa la finestra “Strategy Builder” in software chiede all'utente se salvare la strategia. E' anche possibile salvare in automatico ogni modifica effettuata nella strategia (per esempio se si ha un hedging attivo) selezionando l'opzione apposita dal menù Setup (n°15);
- permette di inviare la strategia in condivisione ne “Il Mondo di Fiuto” in modo da poterla condividere con un utente o con tutta la community.
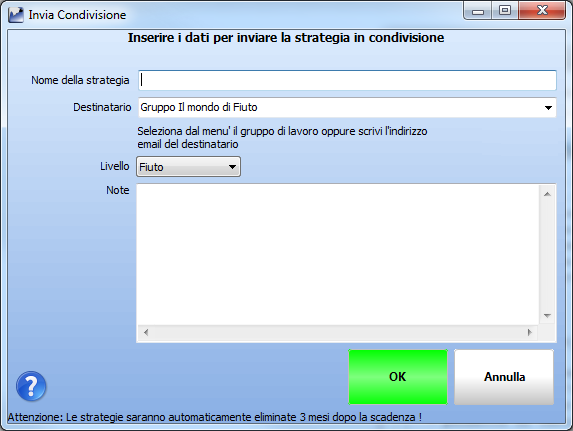 In questa schermata va digitata il nome della strategia (se questa non è già stata salvata in precedenza), il destinatario che può essere un'indirizzo mail specifico (in questo caso solo il destinatario vedrà la strategia) o tutta la community “Il Mondo di Fiuto”. Per maggiori informazioni sulle ”Condivisioni” clicca qui;
In questa schermata va digitata il nome della strategia (se questa non è già stata salvata in precedenza), il destinatario che può essere un'indirizzo mail specifico (in questo caso solo il destinatario vedrà la strategia) o tutta la community “Il Mondo di Fiuto”. Per maggiori informazioni sulle ”Condivisioni” clicca qui; - permette di inviare la strategia nel “Portafoglio”, attraverso questo strumento si possono avere i calcoli di tutti le strategie insieme per avere una visione d'insieme molto più precisa. Per maggiori informazioni sul “Portafoglio” clicca qui;
- permette di aprire la finestra “Riepilogo Strategia”, questa finestra visualizza tutti i dati della strategia e to storico degli ordini eseguiti. Per maggiori informazioni sulla finestra ”Riepilogo Strategia” clicca qui;
- permette di aprire la finestra “Basket Ordini” se in esso sono presenti ordini ancora da eseguire. Per maggiori informazioni sulla finestra ”Basket Ordini” clicca qui;
- permette di aprire l'“Editor di Script” denominato FiutoPRO Scripting System IDE, per maggiori informazioni sull'“Editor di Script”, clicca qui;
- permette di generare una nuova “Chain Opzioni”. Per aprire una “Chain Opzioni” già creata è sufficiente cliccare il tasto + nella sezione Opzioni vista in precedenza in questo capitolo. Per maggiori informazioni sulla generazione della finestra ”Chain Opzioni” clicca qui. Per maggiori informazione sulla finestra ”Chain Opzioni”, clicca qui;
- apre il menù Setup dal quale è possibile salvare o caricare il Layout (la disposizione delle finestre che fanno parte della strategia, identificabili dal bordo delle finestre dello stesso colore) o modificare le Impostazioni della Strategia. Per maggiori informazioni sulle ”Impostazioni della Strategia”, clicca qui;
- abilita / disabilita la possibilità di inviare gli ordini direttamente a mercato reale. Questa funzione deve essere richiesta specificatamente. Per maggiori informazioni su ”Invio ordini a Mercato”, clicca qui.