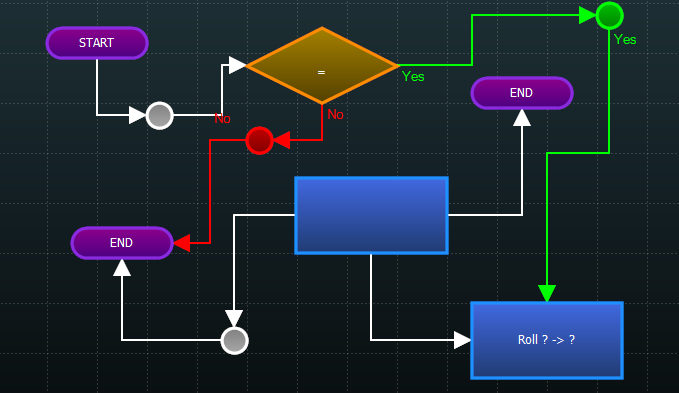Questa è una vecchia versione del documento!
Indice
Strategy - Workflows
In questa sezione Iceberg fornisce all'utente un sistema tanto semplice quanto potente per automatizzare il trading in opzioni. Permette anche agli utenti non programmatori di creare delle strategie e quindi delle mosse da attuare al verificarsi di determinate condizioni. Per gli utenti con maggiore dimestichezza sarà disponibile un sistema di scripting.
Il menu

File
 | permette di caricare una lista di un Workflows precedentemente salvata |
 | permette di salvare i Workflows attualmente in uso |
Actions
 | permette di creare un nuovo Workflow per la Strategy |
 | permette di modificare il Workflow selezionato |
 | permette di cancellare il Workflow selezionato |
Edit
 | permette di confermare le modifiche effettuate ad un Workflow |
 | permette di cancellare le modifiche effettuate ad un Workflow |
Objects
 | permette di inserire il punto di partenza del Workflow |
 | permette di inserire il punto finale del Workflow |
 | permette di inserire una condizione al Workflow |
 | permette di inserire un'azione al Workflow |
 | permette di inserire uno snodo per i link al Workflow |
Links
 | permette di inserire un collegamento tra il punto di partenza un Workflow e la condizione, tra l'azione ed il punto finale, e tra azioni. Collega quindi le componenti di un Workflow non soggette a decisione Yes o No |
 | permette di inserire un collegamento tra condizioni e azioni, in caso la condizione sia verificata |
 | permette di inserire un collegamento tra condizioni e azioni, in caso la condizione non sia verificata |
Tools
 | permette di cancellare un oggetto selezionato del Workflows |
 | permette di portare l'oggetto selezionato al primo livello, quindi in primo piano |
 | permette di portare l'oggetto selezionato all'ultimo livello |
 | permette di avanzare di un livello per l'oggetto selezionato |
 | permette di scendere di un livello per l'oggetto selezionato |
Zoom
 | permette di riportare lo zoom alle impostazioni originali |
Simulation
 | permette di avviare il Workflow Test |
Workflow Object
Un Workflow è composto di vari oggetti che ne indicano la sequenza logica e quindi la sequenza con cui verrà valutato ed eseguito, vediamo di seguito quali oggetti compongono un Workflow e le loro proprietà.
Start
Cliccando il tasto  è possibile inserire l'oggetto Start
è possibile inserire l'oggetto Start 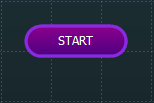 , ovvero il punto di partenza di un Workflow.
, ovvero il punto di partenza di un Workflow.
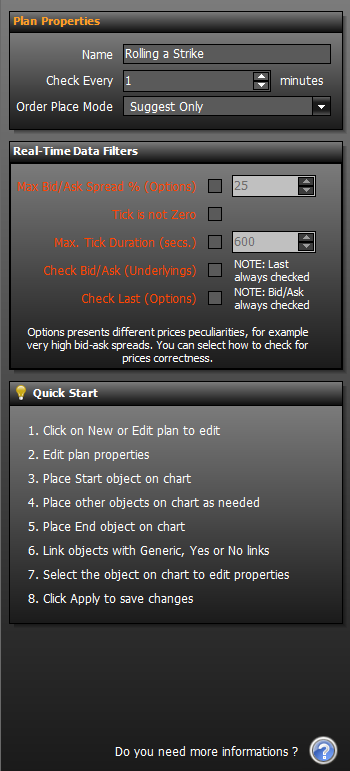 Quando è selezionato l'oggetto Start, come anche l'oggetto End, nella sidebar di destra sono presenti le impostazioni generali del Workflow, dove l'utente deve attribuire il nome al Workflow, può attivarlo, deve scegliere quante volte eseguire il Workflow e l'intervallo tra un'esecuzione e la successiva. Le impostazioni che sono inserite qui, sono poi visualizzabili dalla finestra Workflows, non è quindi necessario entrare in Workflow Designer per poterle visualizzare.
Quando è selezionato l'oggetto Start, come anche l'oggetto End, nella sidebar di destra sono presenti le impostazioni generali del Workflow, dove l'utente deve attribuire il nome al Workflow, può attivarlo, deve scegliere quante volte eseguire il Workflow e l'intervallo tra un'esecuzione e la successiva. Le impostazioni che sono inserite qui, sono poi visualizzabili dalla finestra Workflows, non è quindi necessario entrare in Workflow Designer per poterle visualizzare.
E' possibile inserire un solo oggetto Start per Workflow, che deve essere concluso con un oggetto End. E' comunque abilitare più Workflows contemporaneamente.
End
Cliccando il tasto  è possibile inserire l'oggetto End
è possibile inserire l'oggetto End 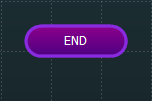 , ovvero il punto finale di un Workflow, che deve essere obbligatoriamente inserito per concludere un Workflow.
, ovvero il punto finale di un Workflow, che deve essere obbligatoriamente inserito per concludere un Workflow.
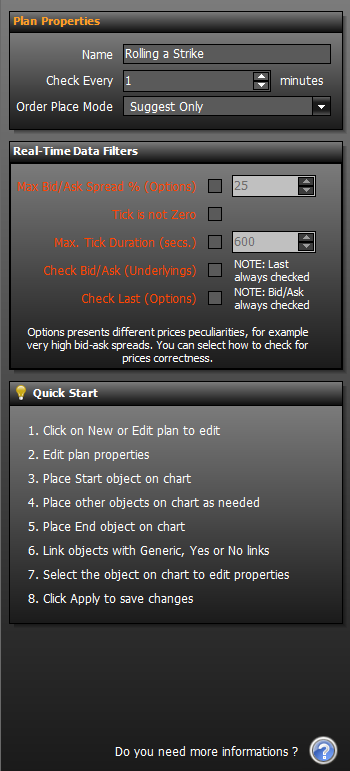 Quando è selezionato l'oggetto End, come anche l'oggetto Start, nella sidebar di destra sono presenti le impostazioni generali del Workflow, dove l'utente deve attribuire il nome al Workflow, può attivarlo, deve scegliere quante volte eseguire il Workflow e l'intervallo tra un'esecuzione e la successiva. Le impostazioni che sono inserite qui, sono poi visualizzabili dalla finestra Workflows, non è quindi necessario entrare in Workflow Designer per poterle visualizzare.
Quando è selezionato l'oggetto End, come anche l'oggetto Start, nella sidebar di destra sono presenti le impostazioni generali del Workflow, dove l'utente deve attribuire il nome al Workflow, può attivarlo, deve scegliere quante volte eseguire il Workflow e l'intervallo tra un'esecuzione e la successiva. Le impostazioni che sono inserite qui, sono poi visualizzabili dalla finestra Workflows, non è quindi necessario entrare in Workflow Designer per poterle visualizzare.
Condition
Cliccando il tasto  è possibile inserire l'oggetto Condition
è possibile inserire l'oggetto Condition 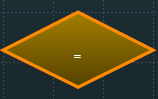 , che è, appunto, l'oggetto in cui inserire la condizione che il Workflow andrà poi a verificare. Da un'oggetto Condition possono quindi uscire un link Yes, al quale andrà collegata l'azione da eseguire in caso la condizione sia verificata, oppure un link No, al quale andrà collegata l'azione da eseguire in caso la condizione non sia verificata.
, che è, appunto, l'oggetto in cui inserire la condizione che il Workflow andrà poi a verificare. Da un'oggetto Condition possono quindi uscire un link Yes, al quale andrà collegata l'azione da eseguire in caso la condizione sia verificata, oppure un link No, al quale andrà collegata l'azione da eseguire in caso la condizione non sia verificata.
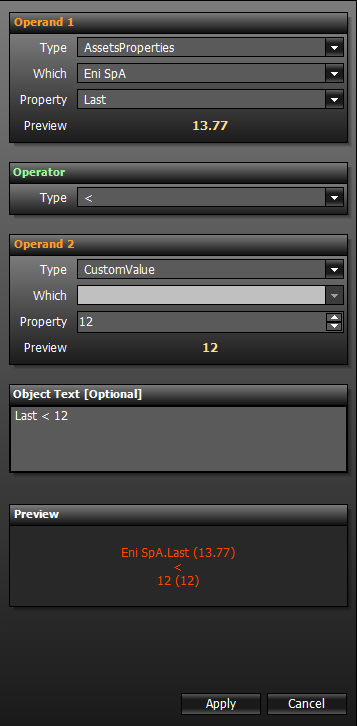 Quando è selezionato l'oggetto Condition, nella sidebar di destra sono presenti le impostazioni da assegnare alla Condition.
Quando è selezionato l'oggetto Condition, nella sidebar di destra sono presenti le impostazioni da assegnare alla Condition.
Operand 1: va assegnato il primo termine del confronto, questo può essere una proprietà di un'Asset, una proprietà della Strategy, una proprietà di un Workflow o un valore Custom impostato dall'utente;
Operator: va assegnata la proprietà matematica che deve avvenire tra i due operatori;
Operand 2: va assegnato il secondo termine del confronto, questo può essere una proprietà di un'Asset, una proprietà della Strategy, una proprietà di un Workflow o un valore Custom impostato dall'utente;
Object Text: in questo campo l'utente può assegnare una note breve che verrà mostrata nel Workflow all'interno dell'oggetto Condition;
Preview: nel riquadro viene mostrata un'anteprima della condizione impostata.
| In base al tipo di strumento selezionato in Operand 1 e Operand 2 alla voce Type, il sistema propone eventuali Which e le relative Property. Se per esempio viene selezionato il Type Asset il sistema propone tra i Which le gli Asset disponibili, quindi il sottostante, le legs o i futures. Una volta selezionato il Which voluto nelle Property il sistema propone l'elenco delle proprietà disponibili per quel particolare Which. |
| Type | Which | Property |
| AssetsProperties | Legs della Strategy | Proprietà della Legs della Strategy selezionata |
| StrategyProperties | - | Proprietà della Strategy |
| CustomValue | - | Valore impostato dall'Utente |
| WorkflowsProperties | Scelta del Workflow | Proprietà del Workflow selezionato |
Action
Cliccando il tasto  è possibile inserire l'oggetto Action
è possibile inserire l'oggetto Action 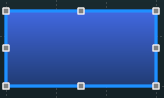 , ovvero l'oggetto in cui inserire l'azione che verrà eseguita al verificarsi (Yes Link) o meno (No Link) della condizione che lo precede.
, ovvero l'oggetto in cui inserire l'azione che verrà eseguita al verificarsi (Yes Link) o meno (No Link) della condizione che lo precede.
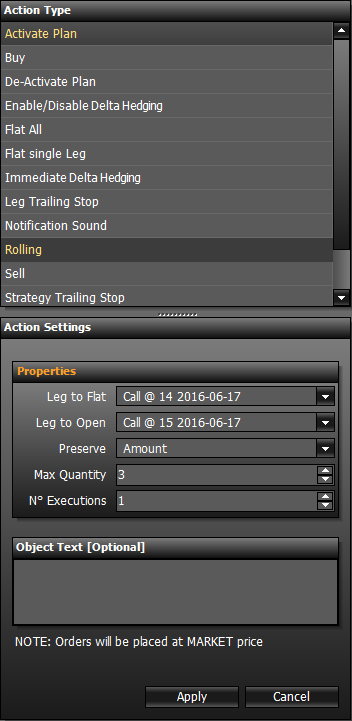 Quando è selezionato l'oggetto Action, nella sidebar di destra è presente l'elenco di tutte le azioni da assegnare all'oggetto Action con le relative impostazioni.
Quando è selezionato l'oggetto Action, nella sidebar di destra è presente l'elenco di tutte le azioni da assegnare all'oggetto Action con le relative impostazioni.
Per ogni Action Type selezionata nella parte superiore sono disponibili diversi Action Settings nella parte inferiore. In Action Settings sono raccolti tutti i parametri impostabili relativi all'Action Type selezionata.
Junction
Cliccando il tasto  è possibile inserire l'oggetto Junction
è possibile inserire l'oggetto Junction 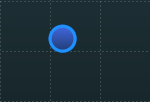 , che è uno snodo nel quale si può far confluire un link per poi farlo ripartire verso la destinazione. I Junction hanno solo scopo di migliorare eventualmente l'aspetto grafico di un Workflow in caso siano presenti molti link con delle sovrapposizioni.
, che è uno snodo nel quale si può far confluire un link per poi farlo ripartire verso la destinazione. I Junction hanno solo scopo di migliorare eventualmente l'aspetto grafico di un Workflow in caso siano presenti molti link con delle sovrapposizioni.
Lo Stato di un Plan

Un Workflow può essere Attivo, Non Attivo, in Editing o Working, lo stato di ogni workflow è riportato a fianco del nome e risulta quindi di immediata identificazione. Quando un workflow è attivo il sistema valuta le condizione impostate ed esegue le azioni collegate, mentre quando un workflow non è attivo non avviene nessuna verifica.
Se un Workflow è in fase di Editing Iceberg non sta verificando le condizioni impostate, ne con i prezzi in realtime ne con l'utilizzo del Workflow Test. Si esce dalla fase di Editing con l'utilizzo del pulsante “Finish Changes” se si vuole che le modifiche effettuate vengano salvate, o con il pulsante “Cancel Changes” se non si vuole salvare le modifiche effettuate.
Quando un Workflow viene eseguito prende lo stato di Working.
Creazione di un Plan
Vediamo ora come procedere alla realizzazione di un Workflow analizzando tutti i passi per procedere correttamente.
1. La Strategia
Dato che nel Workflow si stabiliranno delle regole / condizioni al verificarsi delle quali verranno compiute azioni di vendita o acquisto di assets (azioni, opzioni o futures), requisito fondamentale è la presenza, nella sezione General che compone la strategia di partenza, di tutti gli assets che saranno coinvolti nelle regole del Workflow.
la strategia di partenza è composta da 5 put strike 10, la regola di difesa è che all'avverarsi della condizione xyz il workflow chiuderà le put 10 per rollare sulle put strike 9.
Per fare questo, è necessario che nella strategia sia presente oltre alla put 10 anche la put 9|
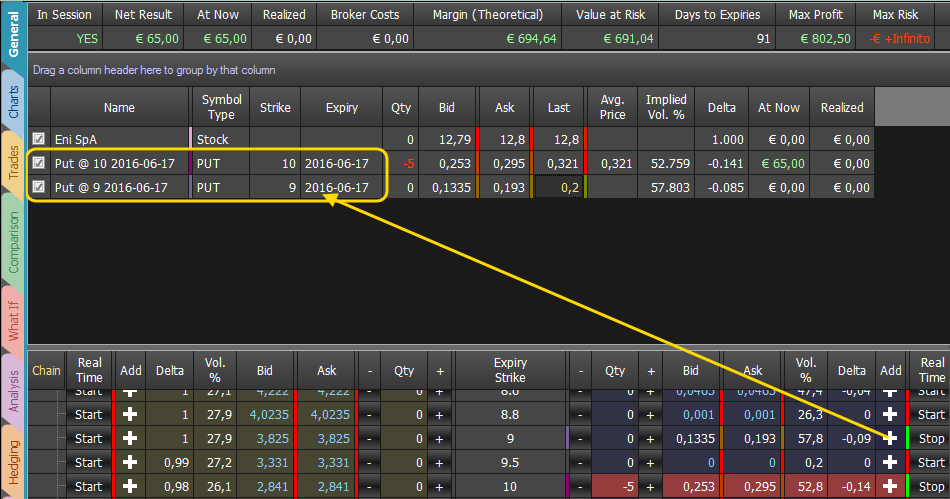 Come si vede dall'immagine accanto nella strategia sono presenti le put 10 vendute ed è anche stata aggiunta (a quantità 0) la put 9 sulla quale il Workflows andrà a rollare se si verificherà la condizione che più avanti verrà impostata.
Come si vede dall'immagine accanto nella strategia sono presenti le put 10 vendute ed è anche stata aggiunta (a quantità 0) la put 9 sulla quale il Workflows andrà a rollare se si verificherà la condizione che più avanti verrà impostata.
Per aggiungere un'opzione senza eseguire ordine, quindi a quantità 0 è necessario cliccare sul tasto + della Chain Opzioni.
2. Impostazioni di base del Plan
Dalla sezione Workflow per prima cosa si clicca  per iniziare la creazione di un nuovo Workflow.
per iniziare la creazione di un nuovo Workflow.
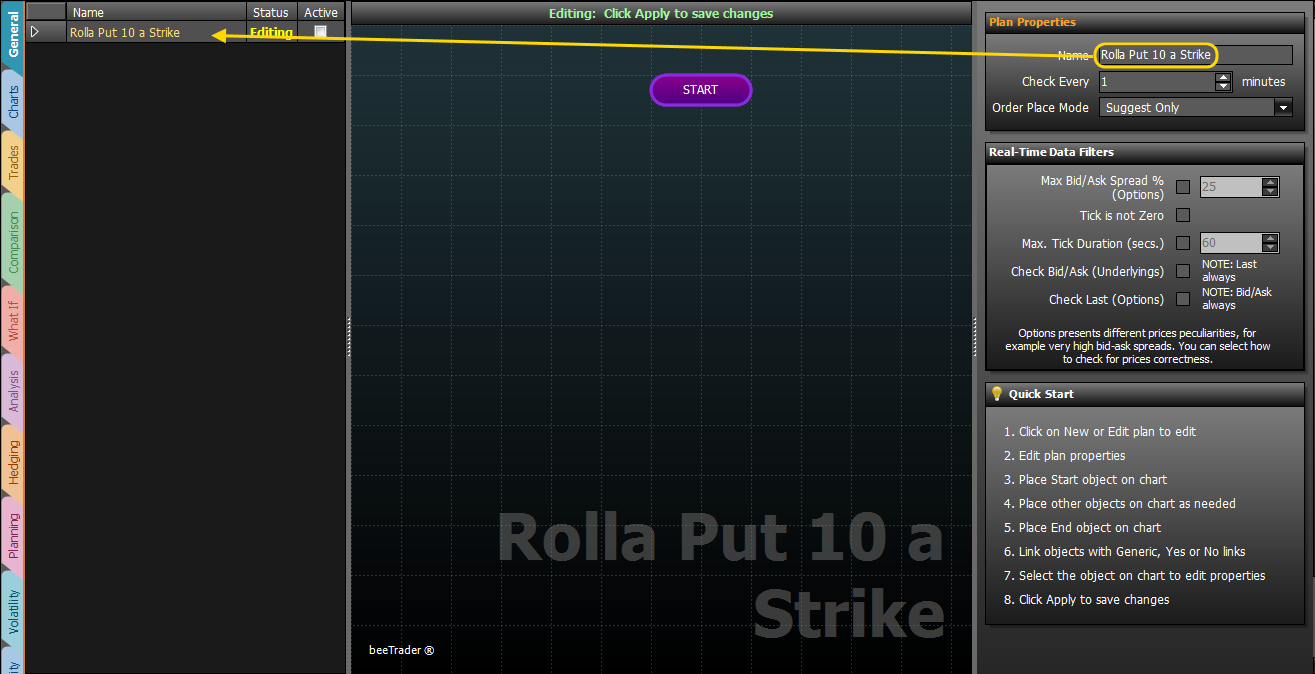 Il workflow appena creato è in fase di Editing, la prima operazione da fare durante la creazione di un Workflow è assegnare ad esso un nome che sia il più esplicativo possibile, in quanto in caso di più Workflows su una stessa Strategy, questi sono elencati e ordinati per nome.
Il workflow appena creato è in fase di Editing, la prima operazione da fare durante la creazione di un Workflow è assegnare ad esso un nome che sia il più esplicativo possibile, in quanto in caso di più Workflows su una stessa Strategy, questi sono elencati e ordinati per nome.
Una volta assegnato il nome si procede con l'inserimento dell'object Start con il pulsante  che da il via al Workflow.
che da il via al Workflow.
3. Impostazioni delle Condizioni
A questo si procede con l'inserimento dell'object Condition con il pulsante  .
.
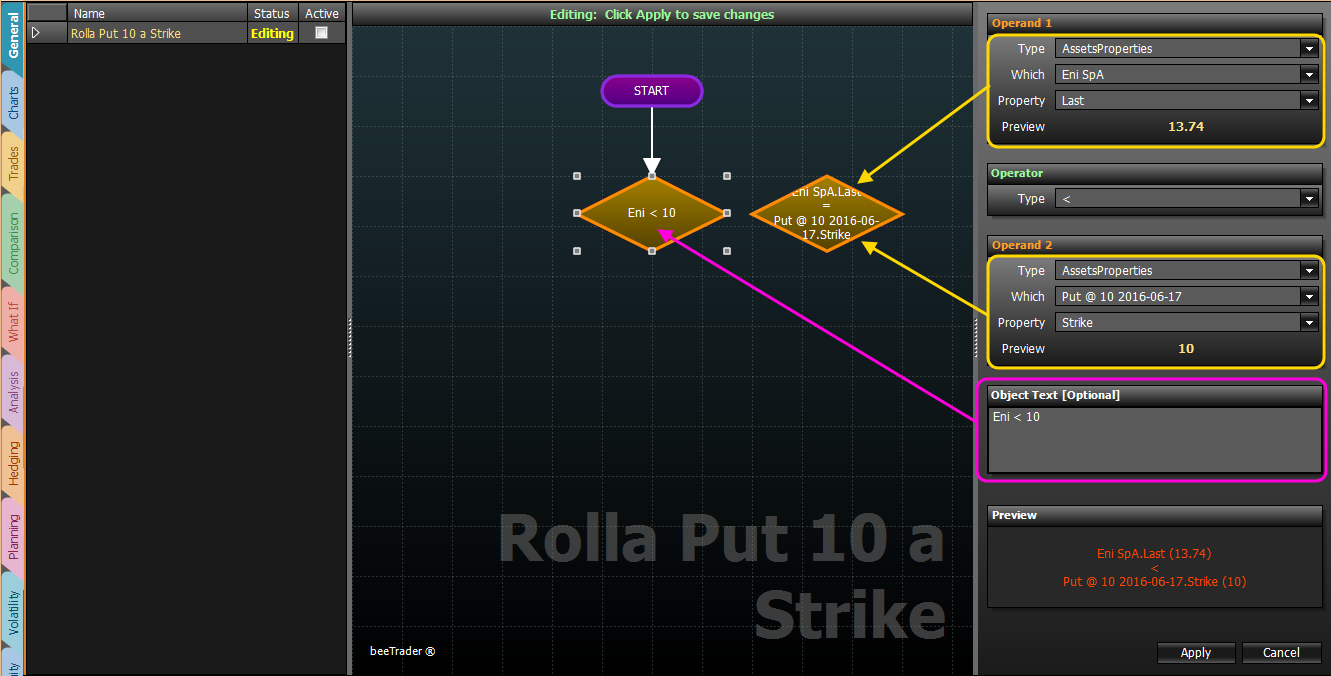 Si devono assegnare i parametri che il Workflow verificherà. Nell'esempio si vuole che, se e quando, il sottostante Eni arriva allo strike della Put 10, cioè 10, il Workflow esegua un'operazione che andremo ad inserire nei successivi passaggi.
Si devono assegnare i parametri che il Workflow verificherà. Nell'esempio si vuole che, se e quando, il sottostante Eni arriva allo strike della Put 10, cioè 10, il Workflow esegua un'operazione che andremo ad inserire nei successivi passaggi.
In Operand 1 si sceglie AssetsProperties → Eni → Last (la Preview mostra il valore corrente), in Operator di sceglie ⇐, in Operand 2 si sceglie AssetsProperties → La Put 10 → Strike (la Preview mostra il valore corrente).
In Prewiew, in basso, si legge quanto impostato, se è ciò che si voleva ottenere non resta che premere il pulsante Confirm e le condizioni saranno salvate.
Tutti gli object devono essere collegati tra loro, quindi con il pulsante  si collega Start alla Condition.
si collega Start alla Condition.
Nell'esempio ci sono due condizioni uguali per mostrare il funzionamento di Object Text [Optional], ovvero tutto ciò che viene scritto qui viene sostituito alle condizioni riportate sul disegno del Workflow, così da rendere più chiara la lettura.
4. Impostazioni delle Azioni
Si procede con l'inserimento dell'object Action con il pulsante  .
.
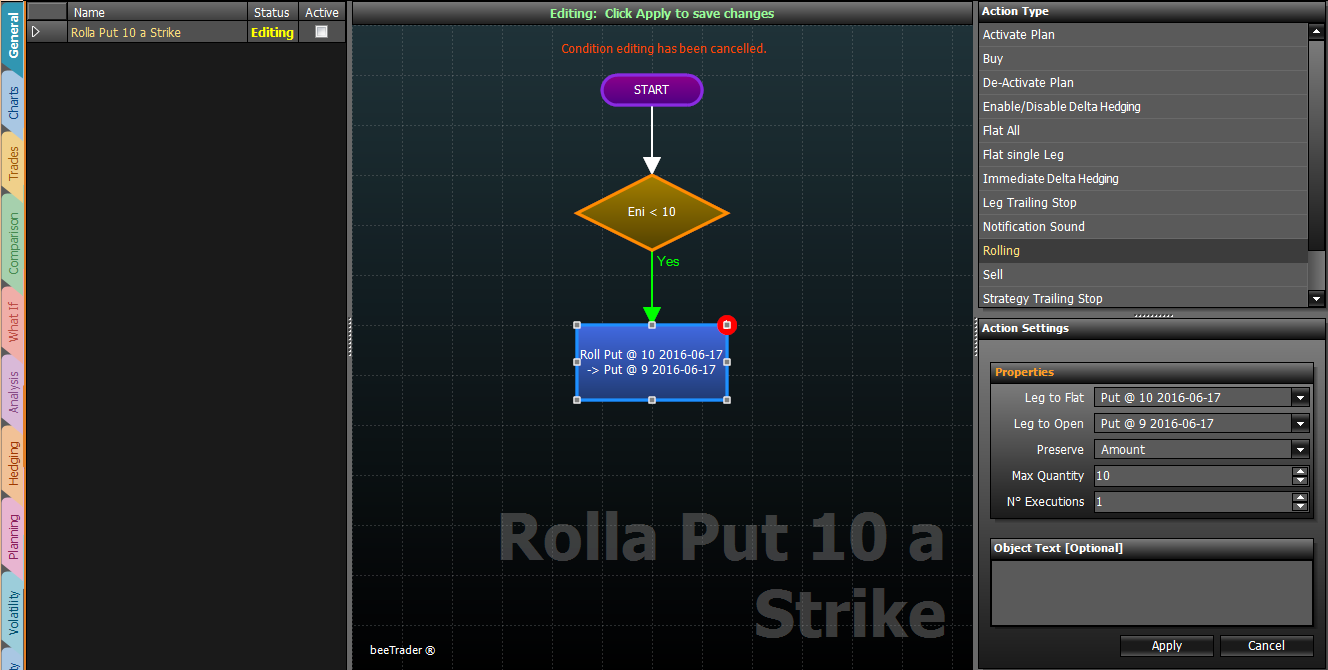 Ora si deve assegnare l'azione che il Workflow eseguirà se si verificherà la condizione impostata sopra. Nell'esempio è stato utilizzato un
Ora si deve assegnare l'azione che il Workflow eseguirà se si verificherà la condizione impostata sopra. Nell'esempio è stato utilizzato un  di colore verde, questo sta a significare che l'azione verrà eseguita se la condizione di cui sopra verrà verificata. E' possibile anche inserire un
di colore verde, questo sta a significare che l'azione verrà eseguita se la condizione di cui sopra verrà verificata. E' possibile anche inserire un  di colore rosso, in questo caso l'azione verrà eseguita se la condizione non si verificherà.
di colore rosso, in questo caso l'azione verrà eseguita se la condizione non si verificherà.
Nell'esempio si vuole procedere ad una rollata, operazione che Iceberg esegue automaticamente, si imposta quindi la Put 10 in Leg to Flat (quindi l'opzione da chiudere) e la Put 9 in Leg to Open (quindi l'opzione da aprire).
Ci sono altri parametri da impostare, in particolare Preserve serve per scegliere se preservare il premio a mercato (impostando comunque un numero massimo di contratti in Max Quantity), o il numero di contratti. Nell'esempio il workflow cercherà di rivendere lo stesso premio iniziale ma con un massimo di 10 contratti, rispetto ai 5 di partenza.
In Reps si imposta il numero di volte che l'azione deve essere eseguita. Non resta quindi che cliccare il pulsante Confirm. Nel disegno delle azioni nei Workflow è presente un cerchietto rosso nel quale vengono riportate il numero di ripetizione ancora da eseguire.
5. Conclusione del Plan
A questo punto non resta che concludere il Workflow con l'object  .
.
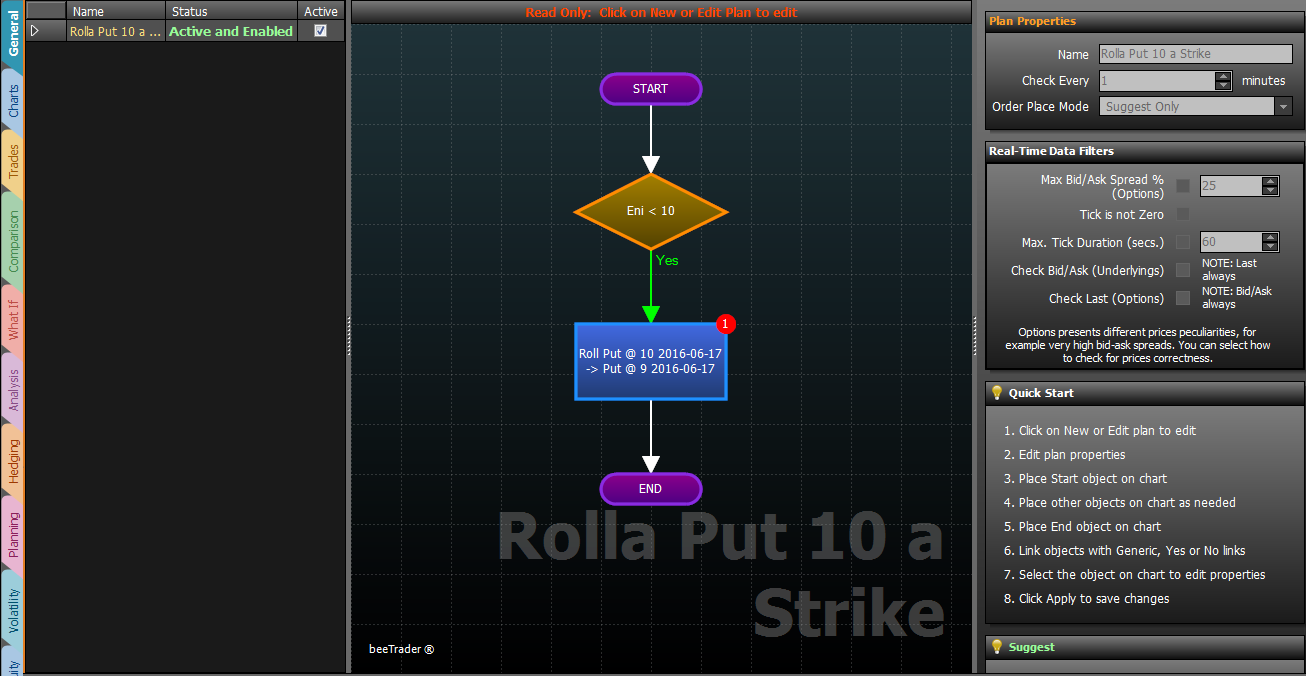 Utilizzando il pulsante
Utilizzando il pulsante  si collega l'object End, così facendo il Workflow è completo. Il Workflow attualmente è in fase di Editing, per poterlo avviare o testare è necessario confermare l'insieme delle modifiche con il pulsante
si collega l'object End, così facendo il Workflow è completo. Il Workflow attualmente è in fase di Editing, per poterlo avviare o testare è necessario confermare l'insieme delle modifiche con il pulsante  .
.
Test di un Plan
Una volta che un workflow è stato creato può nascere la necessità di verificare il suo funzionamento, ma anche e forse soprattutto verificare se effettivamente le contromosse studiate sono efficaci nelle varie condizioni di mercato.
In Iceberg, proprio per questo scopo, è presente la funzione Simulation, ovvero l'utente ha la possibilità di creare un grafico del titolo sottostante proiettato nel futuro e verificare ogni giorno le diverse condizioni di mercato. Le opzioni sono prezzate con il sistema Market Maker proprio di Iceberg.
Il menu
 | permette di aggiungere un segmento di grafico, sono da impostare le date di inizio e fine segmento ed i prezzi del sottostante ad inizio e fine segmento |
 | permette di rimuovere un segmento precedentemente aggiunto al grafico |
 | permette di generare un nuovo grafico con i medesimi parametri dei segmenti che lo compongono |
 | permette di scegliere quali scadenze evidenziare sul grafico forward del sottostante |
 | permette di ripristinare lo zoom originale del grafico forward del sottostante |
 | permette di salvare il grafico forward del sottostante in formato immagine (*.png) |
 | permette di stampare il grafico forward del sottostante. Funzione disponibile se sul pc in uso è presente una stampante |
 | permette di ripristinare lo zoom originale del payoff |
 | permette di abilitare o disabilitare il crosshair per il payoff |
 | permette di salvare il payoff in formato immagine (*.png) |
 | permette di stampare il payoff. Funzione disponibile se sul pc in uso è presente una stampante |
 | permette di rimuovere un segmento precedentemente aggiunto al grafico |
 | permette di posizionare la simulazione al punto precedente del grafico forward del sottostante |
 | permette di posizionare la simulazione al punto successivo del grafico forward del sottostante |
 | permette di attivare lo scorrimento punto per punto del grafico forward del sottostante |
 | permette di spegnere lo scorrimento punto per punto del grafico forward del sottostante |
 | permette di aprire la pagina del manuale online sul browser internet predefinito |
Chart Builder
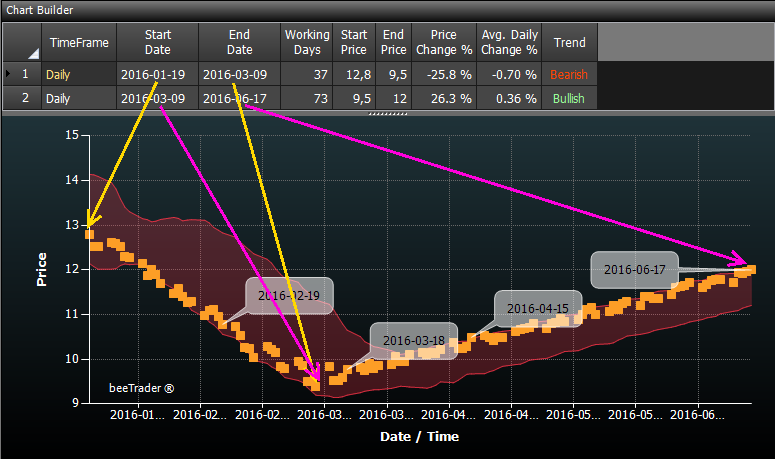 In questa sezione l'utente può impostare i diversi segmenti che andranno a comporre il grafico forward del sottostante. Per ogni segmento è possibile impostare data iniziale e finale, prezzo iniziale e finale.
In questa sezione l'utente può impostare i diversi segmenti che andranno a comporre il grafico forward del sottostante. Per ogni segmento è possibile impostare data iniziale e finale, prezzo iniziale e finale.
Mano a mano che si creano i segmenti, il grafico si compone in modo casuale, ipotizzando l'andamento del sottostate tra le date ed i prezzi impostati dall'utente.
I campi Start Date, End Date, Start Price e End Price sono editabili, gli altri campi sono calcolati e forniscono un'indicazione dello scostamento dei prezzi impostato.
Workflow Preview
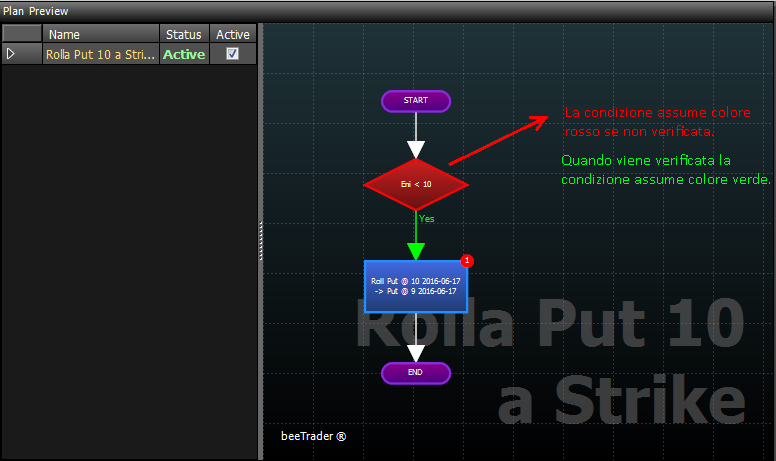 Nella sezione Workflow Preview l'utente può verificare ad ogni punto del grafico forward del sottostante se le condizione si sono verificate. Con la rotellina del mouse è possibile zoomare il workflow.
Nella sezione Workflow Preview l'utente può verificare ad ogni punto del grafico forward del sottostante se le condizione si sono verificate. Con la rotellina del mouse è possibile zoomare il workflow.
Simulation Results
In questa sezione l'utente può verificare per ogni punto del grafico forward del sottostante i parametri della propria strategia e gli eventuali interventi del wotkflow.

Si può notare la differenza tra le due immagini che rappresentano la strategia iniziale e dopo l'esecuzione della simulazione. Inizialmente la strategia era composta di 5 put vendute a strike 10 con il sottostante a 12,8. Procedendo con la simulazione il sottostante è andato a 9,84 (quindi minore dello strike della put) e, come impostato nel workflow, sono state ricomprate le put 10 e vendute le put 9, mantenendo il premio incassato inizialmente. Il payoff è stato mantenuto vendendo 8 contratti.